Bu yazıda Windows XP Professional yüklü bir bilgisayarı uzaktan erişim sağlayarak nasıl kullanabileceğiniz anlatılmıştır.İlk ve en büyük problemimiz IP adresimiz. ADSL kullanıcıları 3 YTL’lik bir fark ödeyerek sabit IP edinebiliyorlar. IP adresinizi ezberleyerek bağlantı kurabilirsiniz. Diyelim ki 3 YTL vermek istemiyorsunuz, dolayısıyla IP adresiniz modeminiz kapanıp açıldığında değişiyor. Yani değişken bir IP adresine sahipsiniz. Ya da sabit bir IP adresine sahipsiniz fakat o karışık sayı öbeğini ezberlemek istemiyorsunuz. Daha akılda kalıcı, başkalarıyla rahatça paylaşabileceğiniz bir adresiniz olsun istiyorsunuz. Bu problemin üstesinden gelmek için no-ip.com’un ücretsiz servisini kullanacağız.
İlk olarak no-ip.com‘dan kendimize bir hesap alalım ve hazır gelmişken -IP adresiniz sabit değilse- download sayfasından daha sonra kullanmak üzere windows için hazırlanmış olan Dynamic DNS Update Client (Dinamik DNS Güncelleme İstemcisi) programını (668 KB) bilgisayarımıza indirelim.www.whatismyip.com adresinden IP adresimizi öğrenip ilerde kullanmak üzere bir kenara not alalım.no-ip.com’a üyelik bilgilerimizle giriş yapalım. Sol taraftaki menüden Hosts / Redirects bölümünün altındaki Add bağlantısına tıklayalım. Karşmıza aşağıdaki ekranı içeren bir ekran çıkacak:
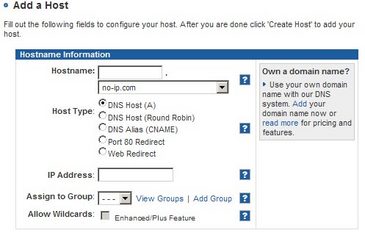
no-ip – yeni host ekleme ekranı
Burada Hostname kısmına bilgisayarımıza bağlanmak için kullanacağımız sunucu ismini yazalım. (bildirgec.no-ip.com için bildirgec) Aşağı açılır menüden bir uzantı seçelim. Host Type olarak birinci seçenek olan DNS Host (A)‘yı seçelim, IP address kısmına biraz önce whatismyip.com dan öğrendiğimiz IP adresini yazalım ve sayfanın altındaki Create host tuşuna basarak yeni host’umuzu yaratalım.Sabit IP kullanıcıları için bu aşama burada bitiyor. Artık bildirgec.no-ip.com benzeri bir adrese sahipsiniz. Değişken IP’ye sahip kullanıcılar için ufak bir adımımız daha var.Kayıt işlemi ile beraber bir de ufak program indirmiştik (DUC 2.2.1) Bu program yardımıyla IP adresimiz değişse de seçmiş olduğumuz adresi kullanmaya devam edebileceğiz. Program çalıştığında sistem çubuğunda kendine bir yer ediniyor ve IP adresimiz değiştiğinde no-ip veritabanındaki bilgilerinizi güncelleyerek adresimizin geçerliliğini sürdürüyor.

ducsetup.exe’ye çift tıklayarak kurulum işlemini başlatalım. Bir kaç kez Next tuşuna bastıktan sonra Finish tuşuna basarak kurulumu bitirelim. Karşımıza programın başlangıç ekranı çıkacak. Bir sonraki açılışta bu ekran ile karşılaşmamak için sol alt köşedeki kutucuğu işaretleyerek No-ip yazısına tıklıyoruz. Karşımıza no-ip hesap bilgilerimizi soran bir ekran çıkacak. Hesap bilgilerimizi girip, Ok tuşuna bastığımızda program no-ip hesabımıza ulaşarak daha önceden yarattığımız adresi ekrana getirecek.
DUC Ekranı
Daha önceden eklemiş olduğumuz adresimiz karşımızda güneş gözlüğü takmış duruyor. Hemen baş tarafındaki kutucuğa tıklarsak bu adres için DNS güncelleme işleminin yapılmasını istediğimizi programa belirtmiş oluruz. Artık 30 dakikada bir IP adresimiz no-ip veritabanına gönderilecek ve IP adresimiz değiştiyse otomatik olarak no-ip bilgileri güncellenecek. 30 dakikadan daha az ya da daha çok bir yenileme süresi istersek Options tuşuna basarak ayarlar penceresinden Connection sekmesine geçip, altta bulunan çubuk yardımıyla güncelleme süresini değiştirebiliriz. Yine Options penceresinde Standard sekmesinde Run on startup seçeneğini seçerek bilgisayarımız her açıldığında DUC programının da açılmasını sağlayabiliriz. (Eğer sistem administrator yetkisine sahipseniz üçüncü seçeneği seçerek servis olarak da çalıştırabilirsiniz. Servis olarak çalıştırmayı seçerseniz birinci seçeneği iptal etmeyi unutmayın.) IP adresimiz başarı ile güncellendiğini yanakları kızarmış gülen surattan anlayabiliriz. Artık IP adresimiz değişse bile seçtiğimiz adres ile bilgisayarımıza ulaşabiliriz.
Bağlantımız ADSL bağlantısı olduğundan büyük ihtimalle modemimiz ile ilgili sorun yaşayacağız. Nedir bu sorun derseniz, Microsoft Terminal Service (MSTSC) ya da süslü adıyla uzak masaüstü bağlantısı veri iletişimini 3389 numaralı port üzerinden yapar. (Ekstra güvenlik için mstsc’nin dinleyeceği portu değiştirebilirsiniz. (Değişiklik yaparsanız bağlantı sırasında yeni port ile bağlanmayı unutmayın.)) En temel anlatımıyla ADSL modemimiz normal şartlar altında güvenliğimiz için dışardan gelen veri trafiğini otomatik olarak engeller. Yani biz dışardan kurulacak bir bağlantıya izin vermek istiyorsanız ADSL modeminize belli bir port üzerinden gelebilecek istekleri, belli bir bilgisayara yönlendirmesini söylemeliyiz. Bu işlem p2p programları, mmorpg oyunlar vb işlemler için de gereklidir. google da adsl modemimizin markası ile beraber “adsl modem port açma” şeklinde yapacağınız bir arama ile adsl modemimizde nasıl bir port üzerinden trafiği ilgili bilgisayara aktarabileceğimizi öğrenebilirsiniz. Bu ayar konusunda size daha fazla yardımcı olamayacağım. 3389 numaralı portu bağlantı kurulacak bilgisayara yönlendirdiğinizi varsayarak bir sonraki aşamaya geçiyoruz.Şimdi bağlantı kurulacak bilgisayarın uzak bağlantı taleplerini kabul etmesi için gerekli ayarı yapacağız. Bunun için Bilgisayarım‘a sağ tuşla tıklayarak Özellikler‘i seçelim. Karşımıza gelen ekrandan Uzak sekmesini seçelim. Uzak sekmesi iki bölümden oluşmaktadır. Bizi ilgilendiren bölüm Uzak Masaüstü başlıklı alt bölüm. Burada “Kullanıcıların bu bilgisayara uzaktan bağlanmalarına izin ver” seçeneğini aktif duruma getiriyoruz ve Tamam‘a basarak bu ekrandan çıkıyoruz. Artık bilgisayarımız uzak masaüstü bağlantıları için hazır durumda. Windows’u açtığınız kullanıcı adı ve şifreniz ile uzak bir konumdan bilgisayarınıza bağlanabilirsiniz.
Diyelim ki Windows 98 yüklü bir bilgisayardan, bilgisayarınıza bağlanmak istiyorsunuz. Uzak Masaüstü Bağlantısı programını bulamamış olabilirsiniz. Hemen Google da mstsc download şeklinde bir arama yaparak, Uzak masaüstü bağlantısı için gerekli istemciyi buluyoruz, indirip kuruyoruz ve hemen bilgisayarımıza bağlanıyoruz.Artık bilgisayarınıza linux sistemler üzerinden bile bağlanabilirsiniz.Son olarak; bu yazıda yazılanları uygulamayı düşünüyorsanız tüm sorumluluğun size ait olduğunun bilincinde olarak uygulamaya geçin. Yazıda anlatılanlar kişisel deneyimlerime dayanarak ortaya çıkmış olmalarına rağmen farklı sistemlerde olmadık tepkiler ortaya çıkabilir. Çok düşük bir ihtimal olmasına rağmen oluşabilecek problemlerden yazar olarak ben ya da bildirinin yayınlandığı mecra olarak arsiv.pilli.com/pilli network sorumlu değildir.